A Comprehensive Guide for 2024 Password Security and Management
In today’s connected world, privacy has become a growing
concern for individuals across the globe. Whether you’re using a smartphone,
tablet, or laptop, your device holds vast amounts of personal data that can be
vulnerable to cyberattacks, unauthorized access, and data tracking. Learning
how to safeguard your devices is essential for maintaining control over your
information in an age of digital transparency.
This comprehensive guide will walk you through practical steps to enhance the privacy settings on your devices, empowering you to secure your data, browse safely, and limit the amount of personal information shared with apps, websites, and other third parties.
Why Privacy Settings Matter
Privacy settings are your first line of defense in
protecting your personal information. Many devices and applications track user
data for a variety of reasons, including targeted advertising, analytics, and
even potential misuse by cybercriminals. By optimizing your privacy settings,
you can:
- Reduce
data collection: Limit the amount of personal information apps and
services can access.
- Prevent
unauthorized access: Protect sensitive information, such as passwords,
photos, and financial details, from hackers.
- Enhance security: Strengthen your device’s overall security to minimize vulnerabilities.
Let’s explore how you can boost your privacy across different devices and platforms.
1. Smartphone Privacy: iOS and Android Settings
iOS Privacy Settings
Apple has positioned itself as a leader in privacy by offering a wide range of features that help users control their data. Here’s how you can adjust key privacy settings on iOS devices:
- Limit
App Tracking: Go to Settings > Privacy & Security
> Tracking and disable "Allow Apps to Request to
Track." This will prevent apps from tracking your activity across
other companies' apps and websites.
- Location
Services: Under Settings > Privacy & Security
> Location Services, you can choose which apps have access to
your location. Set this to "While Using the App" or turn it off
completely for apps that don’t need location data.
- Manage
App Permissions: You can review the permissions granted to each app
(such as access to your camera, microphone, and contacts) by navigating to
Settings > Privacy & Security. Limit access to only
what is necessary for each app to function.
- Apple’s
App Privacy Report: Enable this feature under Settings > Privacy
& Security > App Privacy Report. It provides a summary
of how often apps access your data and sensors, giving you a transparent
view of app behavior.
- Safari
Privacy: Apple’s Safari browser includes privacy features such as
Intelligent Tracking Prevention. You can enable these in Settings
> Safari, where you can turn on “Prevent Cross-Site Tracking”
and “Block All Cookies” for additional protection.
Android Privacy Settings
Android offers similar privacy control, but since there are
various versions and customizations by different manufacturers, the process may
vary slightly. Here’s how to adjust privacy settings on most Android devices:
- Google
Account Privacy Checkup: Perform a Privacy Checkup through Settings
> Google > Manage Your Google Account > Privacy
& Personalization. Review data Google collects and manages
permissions for location history, web activity, and more.
- App
Permissions: To review and change app permissions, go to Settings
> Privacy > Permission Manager. From here, you can
manage which apps have access to sensitive information like location,
contacts, or your microphone.
- Disable
Ad Personalization: Google uses your data for targeted advertising. To
disable this, go to Settings > Google > Ads and
toggle off “Opt out of Ads Personalization.”
- Use
Secure Lock Screen Options: Set a strong PIN, pattern, or password in Settings
> Security > Screen Lock. Additionally, enable
biometric security options like fingerprint or facial recognition for an
added layer of protection.
- Use Google Play Protect: Android’s built-in malware scanner, Google Play Protect, scans apps for malicious behavior. Ensure it's enabled by going to Settings > Security > Google Play Protect.
2. Laptop and Desktop Privacy Settings
Windows 11 Privacy Settings
Windows 11 comes with several privacy features, allowing you
to control what data is shared with Microsoft and other apps.
- Control
Diagnostic Data: To minimize data collection, go to Settings
> Privacy & Security > Diagnostics & Feedback.
Set the diagnostic data collection to "Required" rather than
"Optional" to limit what data is shared with Microsoft.
- Limit
App Permissions: Similar to mobile devices, apps on Windows can
request permissions to access location, camera, microphone, and other
data. You can manage these permissions under Settings > Privacy
& Security > App Permissions.
- Disable
Ad Personalization: Microsoft uses your data for personalized ads, but
you can disable this by going to Settings > Privacy &
Security > General and turning off “Let apps use advertising
ID.”
- Browser
Privacy (Microsoft Edge): In Microsoft Edge, go to Settings
> Privacy, Search, and Services. Set tracking prevention to
"Strict" to block the most trackers and enhance your browsing
privacy.
macOS Privacy Settings
For Mac users, Apple offers strong privacy controls that
help limit data collection and sharing:
- App
Permissions: Under System Settings > Privacy &
Security, you can control which apps have access to your camera,
microphone, and location.
- Safari
Privacy Settings: Apple’s Safari browser includes options for Intelligent
Tracking Prevention. Go to Safari > Preferences > Privacy,
where you can enable "Prevent cross-site tracking" and
"Block all cookies" for greater control over how websites track
your browsing behavior.
- Disable
Analytics Sharing: In System Settings > Privacy &
Security > Analytics & Improvements, turn off all
options that share usage data with Apple or third parties.
3. Browser Privacy: Safe Browsing Practices
Regardless of the device you’re using, your web browser is a
gateway to the internet, and privacy settings can have a significant impact on
the security of your browsing activity.
Google Chrome Privacy Settings
- Turn
Off Cookies: Navigate to Settings > Privacy and Security
> Cookies and other site data. Set your preferences to
"Block third-party cookies" to prevent advertisers from tracking
your activity across websites.
- Enable
Do Not Track: Activate the "Do Not Track" feature by going
to Settings > Privacy and Security > Send a ‘Do Not
Track’ request with your browsing traffic. While not all websites will
honor this request, it’s an extra layer of protection.
- Use
Incognito Mode: Use Chrome’s Incognito Mode to prevent your browsing
history, cookies, and site data from being stored. While it doesn’t make
you fully anonymous, it helps reduce data tracking on the sites you visit.
Firefox Privacy Settings
Firefox is known for its strong privacy features. Here’s how
to enhance your privacy in Firefox:
- Enhanced
Tracking Protection: By default, Firefox blocks many third-party
cookies and trackers. You can customize the level of protection by going
to Settings > Privacy & Security and selecting
"Strict" under Enhanced Tracking Protection.
- Delete
Cookies Automatically: Set Firefox to delete cookies after each
browsing session by enabling Settings > Privacy &
Security > Cookies and Site Data > "Delete cookies
and site data when Firefox is closed."
- Use
Firefox Private Browsing: Like Chrome’s Incognito Mode, Firefox’s
Private Browsing mode prevents your browsing history and cookies from
being saved.
4. General Privacy Tips for All Devices
While adjusting your device-specific privacy settings is
critical, there are also some general tips you can follow to keep your personal
data safe across all platforms.
Use Strong Passwords and Two-Factor Authentication (2FA)
Ensure that you’re using strong, unique passwords for each
of your accounts and enable 2FA wherever possible. A password manager can help
you generate and store strong passwords securely.
Install Security Updates Regularly
Software updates often include patches for security
vulnerabilities. Make sure your device’s operating system, apps, and browsers
are always updated to the latest versions.
Avoid Public Wi-Fi for Sensitive Activities
Public Wi-Fi networks are often unsecured, making it easy
for hackers to intercept your data. When using public Wi-Fi, avoid logging into
sensitive accounts or conducting financial transactions. Alternatively, use a
Virtual Private Network (VPN) to encrypt your connection.
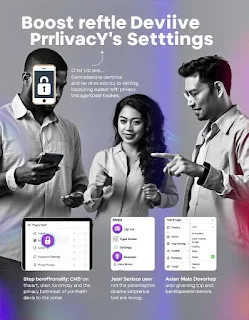
Encrypt Your Data
Encryption adds another layer of security to your data,
making it unreadable without the correct decryption key. Most modern devices
offer encryption options in the settings, so enable this feature to secure your
data.
Review Privacy Policies
Before downloading a new app or using a new service, review
their privacy policies to understand what data they collect and how it’s used.
Opt for services that prioritize user privacy and transparency.
Conclusion: Take Control of Your Privacy Today
As technology evolves, protecting your privacy becomes more
critical than ever. By following the steps outlined in this guide, you can
significantly reduce the amount of personal data shared with apps, services,
and websites, while securing your devices against cyber threats.
From adjusting privacy settings on your smartphone or laptop to adopting safer browsing habits, every small step you take can make a big difference in safeguarding your data. Stay informed, stay vigilant, and empower yourself by taking control of your privacy today.



0 Comments