Here are some valuable Android tips and tricks for 2024 that can enhance your user experience, improve productivity, and help you make the most of your device:
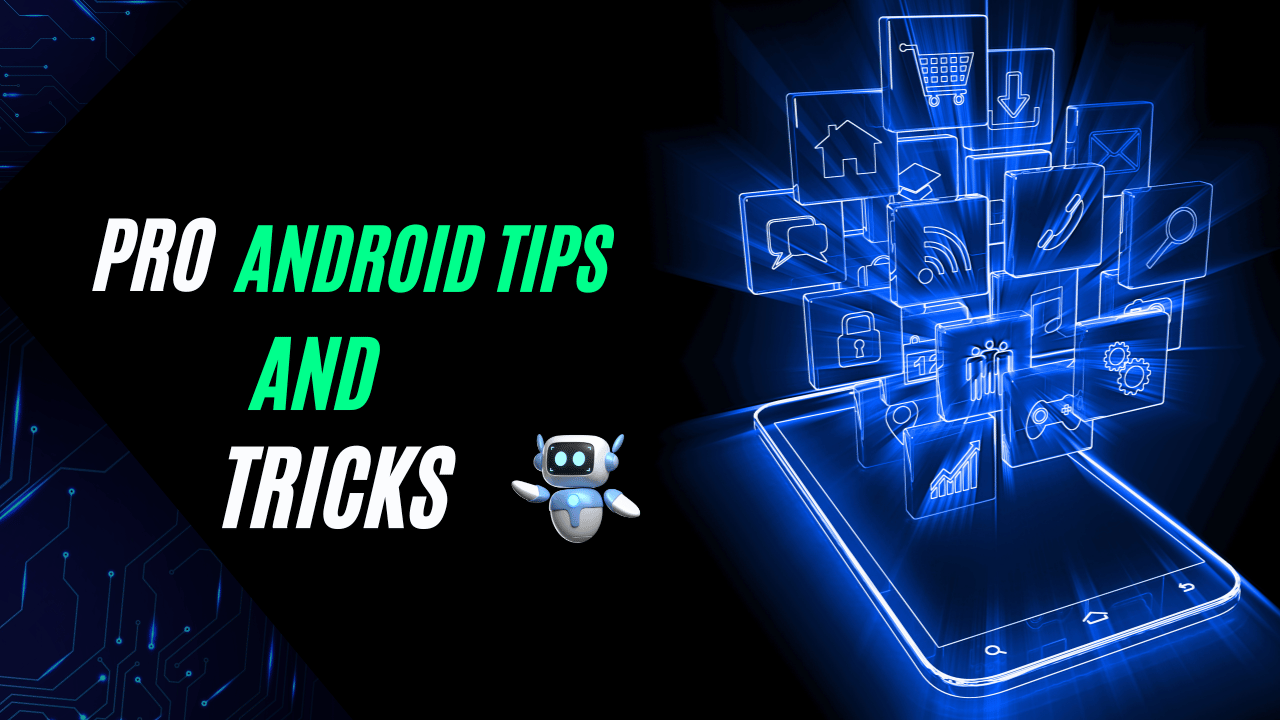
Essential Tips for Maximizing Your Android Experience
- Enable
Developer Options: Unlock hidden features by going to Settings
> About Phone > Software Information and tapping the Build
Number seven times. This allows access to advanced settings like USB
debugging and animation scale adjustments
- Customize
Quick Settings: Tailor your Quick Settings panel for easier access to
frequently used features. Long-press the pencil icon in the Quick Settings
menu to rearrange or add tiles
- Use
Split-Screen Mode: For multitasking, enable split-screen mode to run
two apps simultaneously. This feature can be accessed by opening an app,
then tapping the recent apps button and selecting the split-screen option
- Manage
Background Apps: To improve performance, regularly check which apps
are running in the background. Go to Settings > Apps > Running to
stop unnecessary apps
- Optimize
Battery Usage: Activate Battery Saver mode and utilize Adaptive
Battery features to extend battery life based on usage patterns. You can
also schedule Battery Saver mode to activate at specific times
Customization and Personalization
- Install
a Custom Launcher: Change the look and feel of your device by using a
custom launcher like Nova Launcher or Action Launcher. These allow for
extensive customization of icons, layouts, and gestures
- Add
Widgets: Enhance your home screen with widgets for quick access to
information and functionalities. Long-press on the home screen, select
Widgets, and choose from available options
- Experiment
with Themes: Personalize your device's appearance by exploring themes
available in the Google Play Store or built into your device
Productivity Enhancements
- Utilize
Google Assistant Routines: Automate tasks by setting up routines that
trigger multiple actions with a single command. This can streamline daily
activities significantly
- Keyboard
Shortcuts and Gestures: Familiarize yourself with keyboard shortcuts
if you use an external keyboard. Gestures like three-finger swipes for
screenshots can also save time
Security and Privacy
- Manage
App Permissions: Regularly review app permissions to ensure they only
have access to necessary data. Navigate to Settings > Apps &
notifications > Advanced > Permission manager for detailed
control
- Lock
Your Apps: Use third-party app lockers to secure sensitive
applications with passwords or patterns, enhancing your privacy
Additional Features
- Enable
Dark Mode: Reduce eye strain and save battery life by switching to
Dark Mode, which can be enabled in Settings > Display
- Use
Find My Device: Activate this feature to locate your phone if lost or
stolen. It allows you to track your device on a map, disable it remotely,
or wipe its data if necessary
By implementing these tips and tricks, you can significantly
enhance your Android experience in 2024, making it more efficient, secure, and
tailored to your personal preferences.
How can I optimize battery life on my Android phone
To optimize battery life on your Android phone, consider
implementing the following strategies:

Key Strategies for Battery Optimization
- Enable
Adaptive Battery: This feature learns your app usage patterns and
optimizes battery consumption accordingly. To enable it, go to Settings
> Battery > Adaptive preferences and ensure it's turned on
- Activate
Battery Saver Mode: Use this mode to limit background activity, reduce
visual effects, and lower screen brightness. Access it via Settings
> Battery or through the quick settings menu
- Reduce
Screen Brightness: Lowering your screen brightness can significantly
extend battery life. You can adjust this in Settings > Display or
enable Adaptive Brightness for automatic adjustments based on ambient
light
- Switch
to Dark Mode: If your device has an OLED display, using dark mode can
help save battery by turning off pixels in darker areas of the screen.
Enable it in Settings > Display
- Limit
Background Activity: Restrict apps from running in the background by
going to Settings > Apps, selecting the app, and adjusting its
background activity settings. You can also enable the "Put unused
apps to sleep" option in Settings > Battery
- Adjust
Screen Timeout Settings: Set a shorter screen timeout interval (30
seconds to 1 minute) to prevent unnecessary battery drain when the device
is not in use. This can be adjusted under Settings > Display >
Screen timeout
- Manage
Push Notifications: Limit notifications from apps that frequently wake
your device. Go to Settings > Notifications, select the app, and
toggle off notifications as needed
- Update
Your Software Regularly: Keeping your Android OS and apps updated
ensures optimal performance and efficiency, which can help with battery
management. Check for updates in Settings > System > Software
Update
- Disable
Unused Features: Turn off Bluetooth, GPS, and Wi-Fi when not in use to
conserve power. These settings can be easily accessed from the quick
settings panel
- Monitor
App Usage: Identify power-hungry apps by checking battery usage
statistics under Settings > Battery. Consider uninstalling or
limiting background activity for these apps
By integrating these tips into your daily usage, you can
significantly enhance your Android phone's battery life, ensuring it lasts
longer throughout the day.
How do I enable developer options on my Android device
To enable Developer Options on your Android device, follow
these detailed steps:
Steps to Enable Developer Options on Android
- Open
the Settings App: Start by locating the Settings icon
on your device's home screen or app drawer.
- Navigate
to About Phone: Scroll down and select About phone or About
device. This section contains important information about your device.
- Find
Build Number: Look for the Build number entry. On
some devices, you may need to tap on Software information first
to see it.
- Tap
Build Number Multiple Times: Tap the Build number seven
times in quick succession. You will see a countdown indicating how many
taps are left to enable Developer Options. If your device has a security
lock, you may be prompted to enter your PIN or password.
- Confirmation
Message: After the seventh tap, you should see a message stating,
"You are now a developer!" This confirms that Developer Options
have been enabled.
- Access
Developer Options: Go back to the main Settings menu.
You should now find a new option labeled Developer options,
typically located near the bottom of the menu or under System
settings.
- Toggle
Developer Options On/Off: Inside the Developer Options menu, you can
toggle it on or off as needed. Be cautious with the settings here, as they
can affect your device's performance and functionality.
Important Considerations
- Use
Caution: The Developer Options menu contains advanced settings that
can alter how your device operates. It's primarily intended for developers
and tech-savvy users.
- USB
Debugging: One of the most useful features within Developer Options is
USB debugging, which allows you to connect your device to a computer for
development purposes. To enable it, simply toggle the switch for USB
debugging after activating Developer Options.
- Disabling
Developer Options: If you decide you no longer need Developer Options,
you can disable it by going back to the Developer Options menu and
toggling it off.




0 Comments